Erste Schritte mit MeinTES
Auf dieser Webseite möchten wir Ihnen die ersten Schritte in MeinTES zeigen. Von der Installation der Applikation bis zu den ersten Einstellungen.
Installation
Um das Mein Touristik Expedienten System auf Ihrem Computer verwenden zu können, müssen Sie zuerst die MeinTES Applikation downloaden. Bitte verwenden Sie folgenden Downloadlink:
https://download.meintes.net/WebInstall.exe
Öffnen Sie die Datei WebInstall.exe
Im folgenden Dialog klicken Sie auf „Weitere Informationen“.
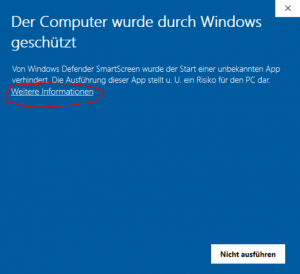
Im folgenden Dialog klicken Sie auf „Weitere Informationen“
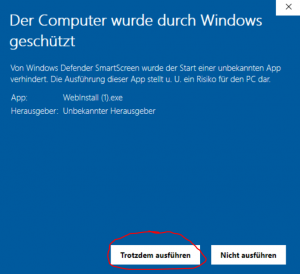
Im folgenden Dialog klicken Sie auf die Schaltfläche „Trotzdem ausführen“.
Danach startet der Installationsdialog von MeinTES.

Die MeinTES Applikation wird auf Ihrem Endgerät geladen und Installiert. Nach erfolgter Installation finden Sie das MeinTES Icon auf Ihrem Desktop. Zum Starten von MeinTES klicken Sie doppelt auf das Icon.
Erster Start
Starten Sie Ihr Mein Touristik Expedienten System mit einem Doppelklick auf das Icon oder wählen Sie im Windows Startmenü den jeweiligen MeinTES Eintrag aus. Beim ersten Öffnen gelangen Sie zu dem Zugangsdialog. Hier müssen Sie Ihre Hauptzugangsdaten eingeben. Diese Zugangsdaten finden Sie auf Ihrem Lieferschein, denn Sie bei Auslieferung von uns erhalten haben. Diese Zugangsdaten sind pro Unternehmen und können nicht geändert werden.
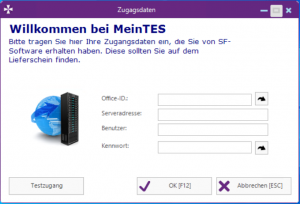
Nachdem Sie Ihre Zugangsdaten eingegeben haben und auf die Schaltfläche „OK“ geklickt haben, startet MeinTES neu. Sie gelangen nun zu dem Anmeldedialog.
Beim ersten Start von MeinTES, melden Sie sich mit folgenden Anmeldedaten an:
Benutzer: Temp
Kennwort: Temp
Bitte auf Groß- Kleinschreibung achten!
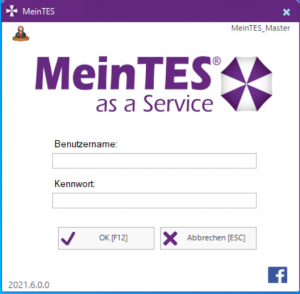
Personal
Als nächsten Schritt ersetzen Sie den Temp Benutzer mit Ihren Daten. Dies machen Sie über die Personalverwaltung in MeinTES. Diese finden Sie im Menü unter [Administration] – [Personalverwaltung].
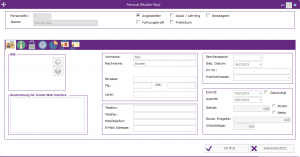
Öffnen Sie den Temp Benutzer mit einem Doppelklick in der Personalübersicht. Im Personalprofil überschreiben Sie die Daten mit Ihren aktuellen Daten wie Vorname, Nachname und so weiter.
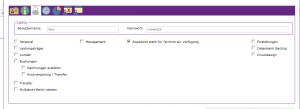
Im Bereich Security geben Sie unter „Benutzernamen“ den gewünschten Benutzernamen und im Feld „Kennwort“ das gewünschte Kennwort ein, mit dem Sie sich in Zukunft in MeinTES anmelden möchten. Setzen Sie alle Hacken für die Funktionen. Nach erfolgter Eingabe klicken Sie auf die Schaltfläche „OK“.
Für jeden Mitarbeiter, der auch Zugang zum MeinTES System erhalten soll, legen Sie über die Personalübersicht einen neuen Mitarbeiter an und vergeben die gewünschten Daten.
Einstellungen
Bevor Sie mit der täglichen Arbeit in Ihrem Touristik Expedienten System beginnen, sollten Sie einige Einstellungen vornehmen.
In MeinTES gibt es zwei Arten von Einstellungen. Die Lokalen Einstellungen, diese Einstellungen gelten nur für den Computer, wo Sie sich gerade befinden. Die Globalen Einstellungen gelten für Ihre gesamte Firma unabhängig vom Computer.
Beginnen wir zunächst mit den Lokalen Einstellungen. Diese finden Sie im Menü unter [MeinTES] – [Einstellungen] – [Lokal].
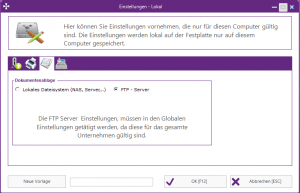
In MeinTES steht Ihnen ein Dokumentenmanagement zur Verfügung. Das bedeutet Sie können sämtliche Dokumente wie PDF, Emails, Word, Excel Files und so weiter zu den jeweiligen Kunden oder Vorgängen abspeichern.
Diese Files werden entweder Lokal auf Ihrem Computer oder in der MeinTES Cloud (wenn Sie diese Option bei Ihrer Bestellung ausgewählt haben) gespeichert.
ACHTUNG!
Wenn die Files Lokal gespeichert werden, sind diese auch nur auf diesem Computer verfügbar. Das bedeutet, wenn Sie versuchen auf ein abgelegtes Lokales File von einem anderen Computer zuzugreifen, wird es einen Fehler geben. Wenn Sie dies möchten, müssen Sie die Files in der MeinTES Cloud speichern.
Wenn Sie die Files Lokal speichern möchten, so wählen Sie „Lokales Dateisystem aus“ und geben Sie den Pfad an, wo die Files abgelegt werden sollen.
Wollen Sie die Files in der MeinTES Cloud speichern, so wählen Sie „FTP-Server“ aus. Die Zugangsdaten zum Server geben Sie in den Globalen Einstellungen an. Näheres dazu später.
Klicken Sie auf die Schaltfläche „OK“.
Als nächsten öffnen wir die Globalen Einstellungen. Diese finden Sie im Menü unter [MeinTES] – [Einstellungen] – [Global].
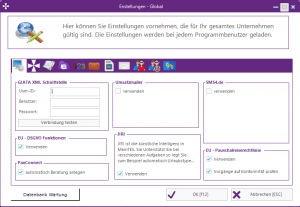
Im Bereich GIATA XML Schnittstelle geben Sie bitte Ihre GIATA Zugangsdaten ein. Sollten Sie über kein GIATA Passwort verfügen so können Sie dieses direkt bei GIATA oder bei Ihrer Kooperation kostenlos beantragen.
Desweitern können Sie in diesem Fenster weitere Einstellungen (EU-DSGVO, KI, SMS, EU-Pauschalreiserechtlinie, Dokumente, BookS, Sabre, Laufnummern, Zahlungsziel, TAX, ServiceFee, Rückvergütungen, E-Mail Konten, Briefanrede, Abreise- u. Rückreiseaufgaben, Bonuspunkte, Termine und vieles mehr ) wie gewünscht vornehmen. Zum Speichern klicken Sie auf die Schalfläche „OK“.
Ihre Agenturdaten
Bitte vervollständigen Sie Ihre Agentur Stammdaten. Diese finden Sie im Menü unter [Administration] – [Agentur].
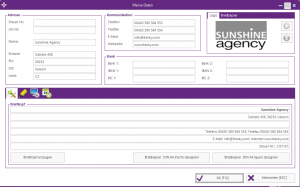
Geben Sie Ihre Daten wie gewünscht ein. Im unteren Bereich des Fensters finden Sie Ihren Briefkopf. Um einen Briefkopf zu erzeugen klicken Sie auf die Schaltfläche „Briefkopf erzeugen“. Sie können auch den Briefkopf manuell bearbeiten in dem Sie einfach direkt in den Feldern Änderungen vornehmen können.
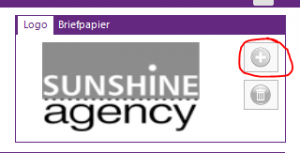
Oben rechts im Fenster haben Sie die Möglichkeit Ihr Logo und Ihr Briefpapier in Form von Bildern zu hinterlegen. Klicken Sie dazu einfach auf die Schaltfläche „+“ und wählen Sie Ihr Logo/Briefpapier aus und klicken Sie anschließend auf die Schaltfläche „OK“.
Stammdaten
Alle Stammdaten finden Sie im Menü unter [Administration] – [Stammdaten]. Ergänzen Sie die Daten wie gewünscht.
Ihre Leistungsträger
Zum Schluss aktualisieren Sie bitte noch die Leistungsträger. Diese finden Sie im Menü unter [Administration] – [Leistungsträgerverwaltung].
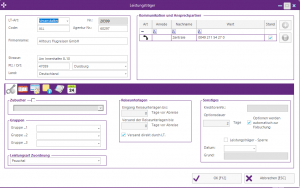
Gehen Sie die vorhandenen Leistungsträger durch, löschen Sie die Leistungsträger, die Sie nicht benötigen und legen Sie neue benötigte Leistungsträger an.
Damit haben Sie die wichtigsten Grundeinstellungen getätigt. Beachten Sie auch unsere Funktionsvideos, die Sie auf unserem YouTube Channel finden.

Online Support